Configuring and accessing your Yahoo Mail in Outlook can greatly enhance your email management experience, providing you with the convenience of using a familiar platform to manage your emails. In this guide, we will walk you through the process of setting up Yahoo Mail in Outlook, ensuring that you can effortlessly manage your emails from both platforms. Whether you’re a professional looking to streamline your communication or an individual aiming for better email organization, this guide is tailored to cater to your needs.
How to Configure Yahoo Mail in Outlook
Configuring Yahoo Mail in Outlook involves a few simple steps that can greatly enhance your email management experience. Here’s how you can do it:
Step 1: Open Outlook and Navigate to Account Settings
- Launch Microsoft Outlook on your computer.
- Click on the “File” tab located at the top left corner of the screen.
- In the Account Information section, click on “Add Account.”
Step 2: Choose Manual Setup
- Select “Manual setup or additional server types” and click “Next.”
- Choose “POP or IMAP” and click “Next” to proceed.
Step 3: Fill in Yahoo Mail Account Details
In the “User, Server and Logon Information” section, input the following details:
- Your Name: Enter your preferred display name.
- Email Address: Type in your complete Yahoo Mail address.
- Account Type: Select “IMAP” for seamless email synchronization.
- Incoming mail server: Enter “imap.mail.yahoo.com”
- Outgoing mail server (SMTP): Enter “smtp.mail.yahoo.com”
Input your Yahoo Mail login credentials in the “Logon Information” section.
Step 4: Configure Advanced Settings
- Click on the “More Settings” button and navigate to the “Outgoing Server” tab.
- Check the box that says “My outgoing server (SMTP) requires authentication” and select “Use same
- settings as my incoming mail server.”
- Go to the “Advanced” tab and set the following ports:
- Incoming server (IMAP): 993
- Outgoing server (SMTP): 465
Step 5: Test Account Settings and Finish
- Click “Next” to let Outlook test the account settings. It will confirm if the configuration is successful.
- Once the tests are complete, click “Close” and then “Finish” to complete the setup process.
Accessing Yahoo Mail in Outlook
Now that you’ve successfully configured Yahoo Mail in Outlook, accessing your emails becomes a breeze:
Method 1: Using the Navigation Pane
- Launch Microsoft Outlook.
- Look for the “Mail” tab in the Navigation Pane on the left side of the screen.
- Click on “Inbox” to view your Yahoo Mail messages.
Method 2: Using Search
- Open Outlook.
- Utilize the search bar at the top of the screen.
- Enter keywords, sender’s name, or any other search criteria to find specific emails.
Method 3: Using Folders
- Launch Outlook.
- Locate the “Folders” pane on the left side of the screen.
- Click on “Yahoo Mail” to access your Yahoo inbox, sent items, and other folders.
FAQs
1. How do I know if my Yahoo Mail is successfully configured in Outlook?
Outlook will perform a test of the account settings after configuration. If the tests are successful and no error messages appear, your Yahoo Mail is successfully configured.
2. Can I access my Yahoo Mail in Outlook on multiple devices?
Yes, once you configure Yahoo Mail in Outlook on one device, you can access your emails from multiple devices, as long as you log in with the same credentials.
3. Do I need to pay to configure Yahoo Mail in Outlook?
No, the configuration process is free. However, you’ll need an active Yahoo Mail account and a Microsoft Outlook application.
4. What should I do if I encounter issues during configuration?
If you face any issues, double-check the entered details. Also, ensure that your internet connection is stable. If problems persist, you can refer to Microsoft and Yahoo support articles for further assistance.
5. Can I configure Yahoo Mail in Outlook mobile app?
Yes, you can configure Yahoo Mail in the Outlook mobile app by following a similar setup process.
6. Is it possible to undo the configuration later?
Yes, you can remove or modify the configured Yahoo Mail account in Outlook settings at any time.
Conclusion
By following this comprehensive guide, you’ve learned how to seamlessly configure and access your Yahoo Mail in Outlook. This integration offers a convenient way to manage your emails efficiently, whether you’re a professional or an individual seeking better organization. Now, you can enjoy the benefits of accessing your Yahoo Mail through a familiar and user-friendly platform. Stay connected and stay organized with Yahoo Mail in Outlook.
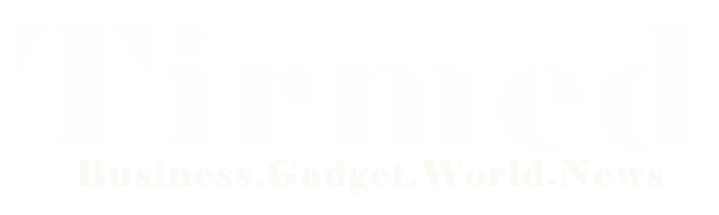
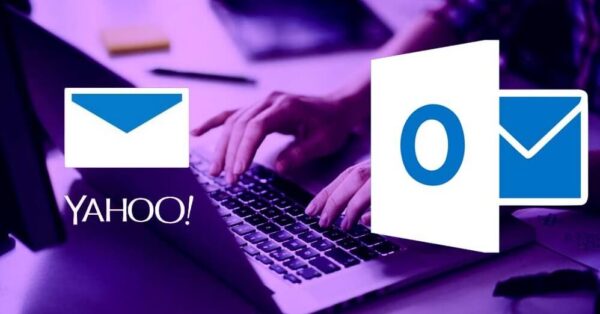


Average Rating